1. open the photo you want to add a border to. (if you have full version photoshop, you could record these steps as an action, and play it on several photos at once using the batch tool!)
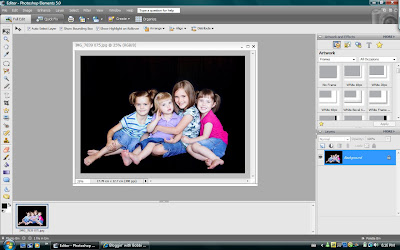
2. We will change the canvas size by clicking on "Image>Resize>Canvas Size" like it shows below.
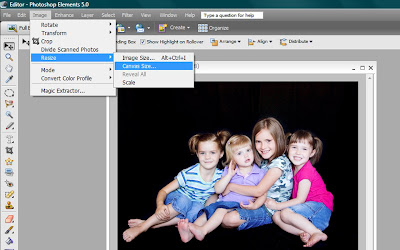
3. Since I wanted to add first a tiny white border around the photo before I add a big black border, I'm going to enter in the values you see below. I first change the width and height values to "inches" then add .2 to the number values already there. If you look on the box, you'll see the current size your image is above where you are filling in the new canvas size. By adding .2 inches to the current size, I'll be adding a .2 inch border around my photo. At the bottom of the box, you can choose the color you want your border to be. You can only choose from white, black, gray, or your foreground color (which you can select before you do this step by clicking on the little foreground color box on your layers pallete and choosing a custom foreground color). I selected white as my color, then clicked OK.
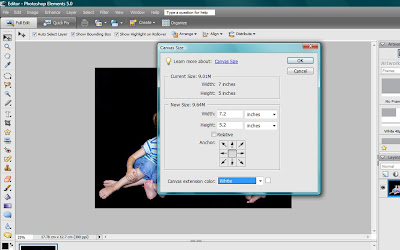 3. You'll see that now there is a thin white border around my photo. To add the larger black border now, I'll repeat the above steps, only making the new width 9 in and the new height 7 in. Then, at the bottom of the pop up screen change the color from white to black. This will add a thick black border around the image (which includes the white border I just added). It will not erase the white border, because you will see on the box where it says "Current Size" it has the new dimensions you added in the last step. Click OK.
3. You'll see that now there is a thin white border around my photo. To add the larger black border now, I'll repeat the above steps, only making the new width 9 in and the new height 7 in. Then, at the bottom of the pop up screen change the color from white to black. This will add a thick black border around the image (which includes the white border I just added). It will not erase the white border, because you will see on the box where it says "Current Size" it has the new dimensions you added in the last step. Click OK.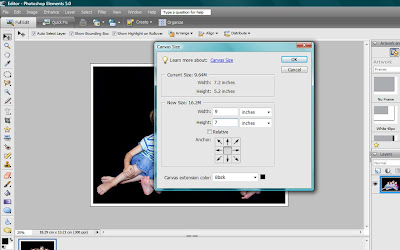 Now you can add your watermark, save for web, and post! I told you it was easy.
Now you can add your watermark, save for web, and post! I told you it was easy.
ETA: I had a question about how to choose a custom color for your border. Here's a quick how-to:
Directly after opening your image, choose a custom foreground color by clicking on the top of the two squares in your layers palette (where I have circled below).
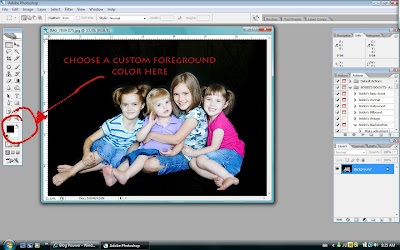 A screen will pop up where you can then choose any color you like, even clicking your mouse somewhere on your photo to choose a color from there. In this example, I choose to click on my daughter's pink shirt. That color will appear on the little box to the upper right of the little screen. Click OK.
A screen will pop up where you can then choose any color you like, even clicking your mouse somewhere on your photo to choose a color from there. In this example, I choose to click on my daughter's pink shirt. That color will appear on the little box to the upper right of the little screen. Click OK.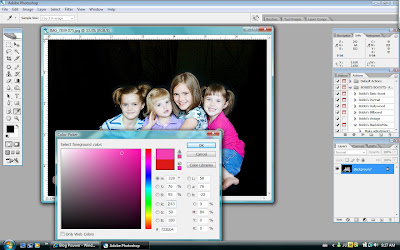
Now follow the steps in the tutorial, except instead of choosing white, black, or gray on the little drop down menu, choose "foreground" instead. This will make your border the same color as the color you selected as your foreground color earlier.
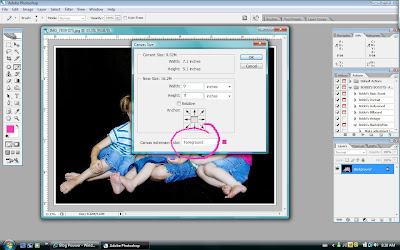
 Hope that made sense!
Hope that made sense!

6 comments:
Will this work with Photoshop 7. I did not see an option to change the color of the extended canvas!
Could you please help?
Thanks a ton.
Tejal
Thanks so much...It made sense and yes I was finally able to get it right .. :)
Thanks a ton..
Tejal
For some future tutorial I would love to learn how to use the 'actions' photoshop comes with.
Thank you so much for having these each week. I am learning so much.
THANK YOU! I am the one who asked for this. I can't wait to try it.
Hi, I was wondering if you can show me how to use digital ellements in photoshop. I dont know how to get rid of the background can you please show me how to make only the ellement visable or "background clear" hope this makes sense:) Thanks also for all the other tips, they have been very helpful to a new photoshoper
Hey! I freakin' love your website. Can you tell me how to do everything that everyone else has been asking...how to do it in Photoshop and how to do the action thing? Please! amyloo789@yahoo.com
Post a Comment