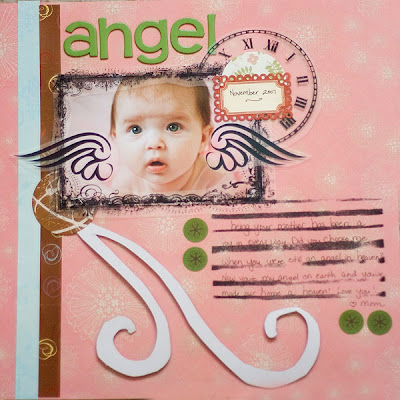
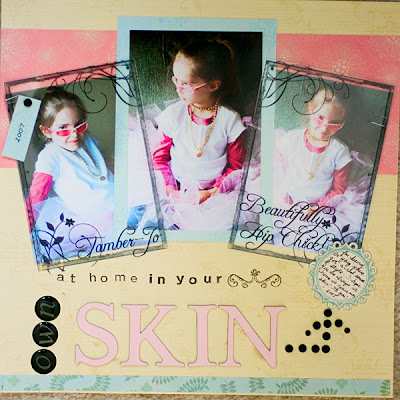
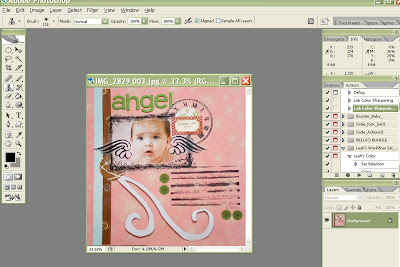
2. Now, using CS2, you can go to FILE>>SAVE FOR WEB. If you don't have CS2 and the older versions of photoshop don't have this feature - keep reading. I WILL explain how to do this another way.
3. A new screen will pop up and you will see a really big picture of your image on a screen that looks like this (it may take a minute for your photo to load if it is really large - just be patient and wait a minute or two) To the right you'll see a little tab that says "Image Size" (I've circled it in red for you). Click on that.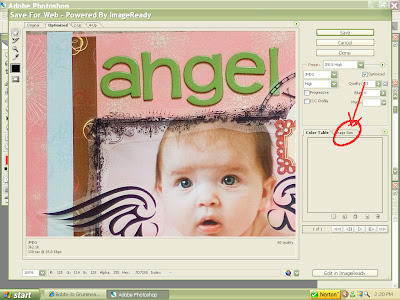 4. You can either a) change the width or height to 600 pixels (width if the photo is a horizontal photo, and height if it is a portrait or vertical style photo) making sure that you've got the "constrain proportions" box checked. It will automatically fill in the other box for you. Or you can b) just change the percent number to "50". When you've done this, click "Apply" and then "Save" at the top.
4. You can either a) change the width or height to 600 pixels (width if the photo is a horizontal photo, and height if it is a portrait or vertical style photo) making sure that you've got the "constrain proportions" box checked. It will automatically fill in the other box for you. Or you can b) just change the percent number to "50". When you've done this, click "Apply" and then "Save" at the top. 5. A box will appear and you will save the image wherever you'd like it to be on your computer. I think it will automatically save in it "My Pictures" if you don't select somewhere else. I usually save the image under it's name with "web" at the end - so i know it's the web-sized version.
5. A box will appear and you will save the image wherever you'd like it to be on your computer. I think it will automatically save in it "My Pictures" if you don't select somewhere else. I usually save the image under it's name with "web" at the end - so i know it's the web-sized version. That's it! You can now go back to your original and close it. If you don't have CS2 - you can save it another way (actually there are a few ways to resize for the web, these are just a couple). When your document is open, go to Image>>Image Size and click on it. In Elements you go to Image>>Resize>>Image Size and the same screen should pop up:
That's it! You can now go back to your original and close it. If you don't have CS2 - you can save it another way (actually there are a few ways to resize for the web, these are just a couple). When your document is open, go to Image>>Image Size and click on it. In Elements you go to Image>>Resize>>Image Size and the same screen should pop up: A new little screen will pop up and here you are simply going to change the pixels/inch from 300 (or whatever number is there) to 72. Then click "OK".
A new little screen will pop up and here you are simply going to change the pixels/inch from 300 (or whatever number is there) to 72. Then click "OK".  Your image will become tiny on the screen. That's what it's supposed to do. Now you will go to File>>Save As and save the image the same way you did in the previous example - save it with "web" at the end or anyway you will be able to remember it's the websized version.
Your image will become tiny on the screen. That's what it's supposed to do. Now you will go to File>>Save As and save the image the same way you did in the previous example - save it with "web" at the end or anyway you will be able to remember it's the websized version. When working on an image that you will be printing(ie. a photo, a scrapbook page, or a card) be sure you are working on an image that is at a resolution of 300 pixels per inch (or dpi). Have you created a file or edited a photo that has come back from the printers completely fuzzy and of a terrible quality? It's probably because you were editing it at a low resolution like 72. When you open a new document in photoshop - a screen pops up asking the dimensions you want your new document to be (eg. 4X6 etc.) On that screen, be sure the resolution is set at 300. Also, when you open a photo to edit it, and you decide to crop it, be sure the resolution is set at 300 (you will do this at the top of the screen). This will always ensure that your images are at a high resolution for printing. When posting on the web, however, you want it to be LOW resolution so it will load fast for you. That is why you do the steps in the tutorial above for resizing for the web. Hope that has helped. Let me know how it works for ya!
When working on an image that you will be printing(ie. a photo, a scrapbook page, or a card) be sure you are working on an image that is at a resolution of 300 pixels per inch (or dpi). Have you created a file or edited a photo that has come back from the printers completely fuzzy and of a terrible quality? It's probably because you were editing it at a low resolution like 72. When you open a new document in photoshop - a screen pops up asking the dimensions you want your new document to be (eg. 4X6 etc.) On that screen, be sure the resolution is set at 300. Also, when you open a photo to edit it, and you decide to crop it, be sure the resolution is set at 300 (you will do this at the top of the screen). This will always ensure that your images are at a high resolution for printing. When posting on the web, however, you want it to be LOW resolution so it will load fast for you. That is why you do the steps in the tutorial above for resizing for the web. Hope that has helped. Let me know how it works for ya!


2 comments:
I am trying to not be jealous of your scrapping abilities.
those pages are gorgeous and I love the transparency idea. My fireplace is on the same wall as the tv armoire( where the big bookshelf used to be)we moved that to the wall which is the other side of Tamarin's room. Sounds like you had a great new years. I wish we could come and visit. one of these years....!!
Post a Comment