 Okay, I'm going to do an Elements tutorial because MORE people use elements, AND it has some fun tools that aren't found in Full Photoshop (I know, right?).
Okay, I'm going to do an Elements tutorial because MORE people use elements, AND it has some fun tools that aren't found in Full Photoshop (I know, right?).I may have mentioned this tool in the past, but it was in the ANCIENT past, so I'm bringing it up again. I am a woman, after all, and bringing up the past is my specialty ;)
I'm talking about the Magic Extractor tool and it's fun what you can do with it! I mentioned it before in my silhouette tutorial, but we'll use it for a different, and fun, purpose here!
My DD received a Snow White dress for her 3rd birthday about a week ago and hasn't taken it off since! I laughed out loud when, after opening it and putting it on, she ran into my room to look in the mirror and started to do some very convincing Snow White poses. I immediately thought how fun it would be to snap some pics and put them in a snow white type scene. The Magic Extractor tool in elements makes it super easy!
1. Open the photo you want to extract an image from, and open the photo you want to put the extracted image ONTO. This could also be a new document if you are digi scrapbooking, or making a digi card or something. In my case, I opened the photo of my DD as well as an image I downloaded of the 7 dwarfs' cottage!
(Click on images to see them larger)
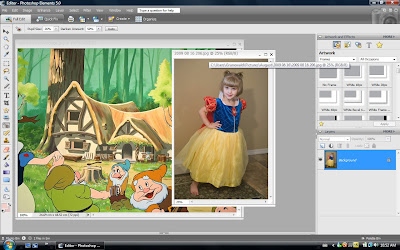 2. Making sure the image you want to extract an image from is selected (my dd's picture), click on Image>Magic Extractor. I'm working in PSE 5.0, so if it's in another spot in newer versions, sorry. I hope you can find it!
2. Making sure the image you want to extract an image from is selected (my dd's picture), click on Image>Magic Extractor. I'm working in PSE 5.0, so if it's in another spot in newer versions, sorry. I hope you can find it! 3. A screen like this will pop up with your image in the center. There are a few things to look at here. To the left hand side of the screen, you'll see what looks like markers with a plus sign or a minus sign. Make sure the one with the plus sign is chosen, then scribble over the parts of the image you want to extract. It doesn't have to be perfect, just click and scribble here and there until you've got the main parts of your image scribbled on.
3. A screen like this will pop up with your image in the center. There are a few things to look at here. To the left hand side of the screen, you'll see what looks like markers with a plus sign or a minus sign. Make sure the one with the plus sign is chosen, then scribble over the parts of the image you want to extract. It doesn't have to be perfect, just click and scribble here and there until you've got the main parts of your image scribbled on.Now, select the marker with the minus sign. This is for indicated which parts of your image you DON'T want extracted. In my case, the wall and floor. Do the same thing you did in the previous step. You can see in my example, it doesn't have to be completely filled in - just give the program an indication of what you don't want to extract.
If you make a mistake and scribble some red on the background, just click on the eraser tool and erase the mistake.
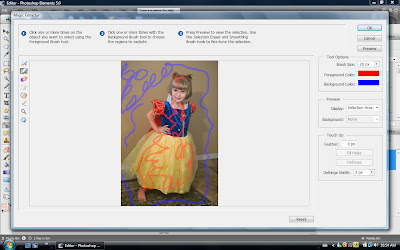 To the right of the screen, you can change the colors of the scribbles or the size, and when you are ready, click on preview to see what it will look like, extracted. Usually it does a pretty good job figuring it out. If it looks good, click OK and you'll be brought back to the regular Photoshop screen.
To the right of the screen, you can change the colors of the scribbles or the size, and when you are ready, click on preview to see what it will look like, extracted. Usually it does a pretty good job figuring it out. If it looks good, click OK and you'll be brought back to the regular Photoshop screen.4.
You can see in my example what it will look something like. My image is now extracted and ready to drag and drop onto my background. I click on the move tool (that black arrow at the top of your tools palette), click on the extracted image (my daughter), then holding down the mouse button, drag your mouse over until it's on the background and release the mouse button.
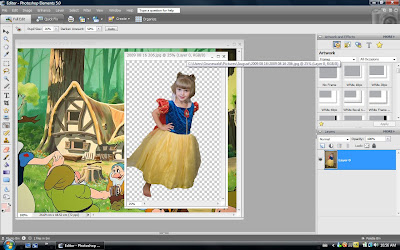 5. Your image should drag and drop onto the background image. It will be on it's own layer, so you can transform the size, drag it around to where you want it, add drop shadows, or whatever until you like the finished product! If your background image and your extracted image are set at different resolutions, you may have to resize your extracted image quite a bit to fit on the background properly.
5. Your image should drag and drop onto the background image. It will be on it's own layer, so you can transform the size, drag it around to where you want it, add drop shadows, or whatever until you like the finished product! If your background image and your extracted image are set at different resolutions, you may have to resize your extracted image quite a bit to fit on the background properly. 6. When you are happy with it, click on Layer>Flatten Image and now you're ready to save as a new picture! Remember, click File>Save As - then give it a new name, otherwise it will save your new picture over your original. Also, don't save the changes on your extracted image unless you want to keep it extracted like that.
6. When you are happy with it, click on Layer>Flatten Image and now you're ready to save as a new picture! Remember, click File>Save As - then give it a new name, otherwise it will save your new picture over your original. Also, don't save the changes on your extracted image unless you want to keep it extracted like that.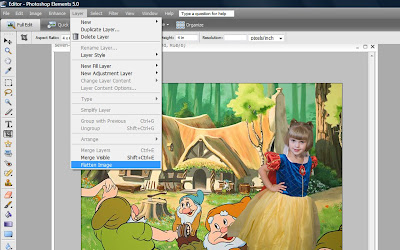
It's kinda fun what you can do with it :)


4 comments:
You are so awesome bobbi! Thanks for all the time you put into these : )
Is there a way to do this in regular Photoshop?
Hey Bobbi... I was just wondering if anyone else has problems reading your blog due to the black background? Am I the only one? I have been out of the blogging world for a few months and now have time again to blog, so thought I would just ask.
Don't change anything just for me, I was just curious! :) I love your blog, your tips, your tutorials, etc, but can't read them on the far left side.
Anyway, just thought I would ask! :) Have a good day!
I know this is unrelated to this post but I have a 'scrapbooking' question. I have plain, grey chipboard letters and I want to do them in a more decorative way. How do I do that?
Post a Comment