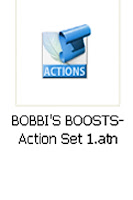 and ends in .atn. You will want to save it to a location on your computer where you will be able to find it again (I created a new folder named "Actions" in "My Documents").
and ends in .atn. You will want to save it to a location on your computer where you will be able to find it again (I created a new folder named "Actions" in "My Documents").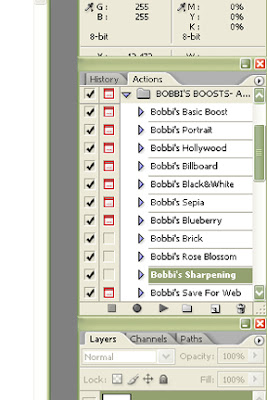
3. We are now going to load the action into photoshop (this works differently when using Elements - this is strictly how to do it with full-version photoshop). You'll see a little black arrow pointing to the right, with a circle around it, in the upper right hand corner of the actions pallette. Click on it.

4. Scroll down until you find where it says "Load Actions". 
5. When you click on it, a screen pops up where you can browse until you find wherever you saved the action file. When you've found it, click once to highlight it, then click on "Load". Voila! The action set will now appear in your actions pallette!
When you want to USE (or RUN) an action, you simply open the photo you want to edit in photoshop, dreate a duplicate image (do you remember how to do that?) close the original, and run the action on the duplicate image - that way your original isn't touched. Okay, so go over to the actions pallette, and click on whichever action you want to run. I'll show you an example here. I opened my photo, went to my actions pallette, and clicked once on the Bobbi's Black and White action. Then I clicked on the "play" button that I have circled in red on the image below:
Once I push the play button, a series of steps will automatically be done in a matter of about a second. Sometimes a stop will appear, which is simply a little screen that stops the action and gives you a simple instruction on how to adjust the image at that point before continuing. In this example, here is a stop screen that pops up while using Bobbi's Black&White:
"Adjust the Curves and Levels layers to your liking and press play to continue." What this is telling you, is to look in your layers pallette, and adjust the two layers labeled "Curves" and "Levels" by sliding the opacity slider one way or the other until you like how it looks. This allows you to adjust the brightness/contrast differently for each photo - because each photo is different. This is a "tweakable" action - meaning you have some control during the process.
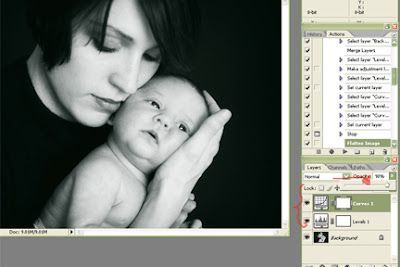 I like how the layers were already, so I just clicked on the "Play" button once more to finish the action. Here was the result, and it took less than 3 seconds to go from:
I like how the layers were already, so I just clicked on the "Play" button once more to finish the action. Here was the result, and it took less than 3 seconds to go from: I counted how many steps this action takes you through and it was 17! In 3 seconds or less, this particular action took you through 17 different steps. Now can you see how these can save you time?? If you are new to actions, there are several free ones you can try at this website:
I counted how many steps this action takes you through and it was 17! In 3 seconds or less, this particular action took you through 17 different steps. Now can you see how these can save you time?? If you are new to actions, there are several free ones you can try at this website:
I hope this helps, as I know it can be confusing to start out with. I know, though, that once you start using actions - you'll never want it any other way. Someday I'll teach you how to record your OWN actions. So much fun!

2 comments:
I really like your actions!
I've said it before and I will say it again...."You MUST write a tutorial book!" It would sell!
Post a Comment