
For this tutorial, and for some in the future, I want to explore and demonstrate some of the fun effects and artwork available in today's Photoshop Elements programs. There are so many super fun things that you can do so EASILY with Elements. Today I'll show you a super easy way to add a frame to a photo on a digital scrapbook page, or whatever! This technique is great in so many ways! You'll see why :)
1. Open Elements. Create a new canvas by clicking on File>New>Blank File. This little screen will pop up:
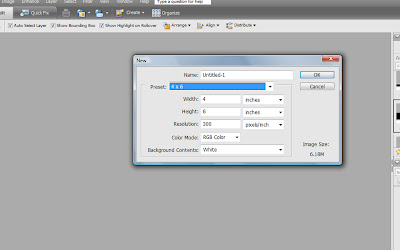 Here you can enter whatever size of canvas you want to work with. If you plan to print it as an 8.5X11 paper, then select "Letter". If you are designing a 12X12 digital scrapbook page, enter those values. What I want to do is add a pink frame to a 4X6 photo of mine, without making the file bigger than 4X6. This will work for that. So, I'll select 4X6 and click OK.
Here you can enter whatever size of canvas you want to work with. If you plan to print it as an 8.5X11 paper, then select "Letter". If you are designing a 12X12 digital scrapbook page, enter those values. What I want to do is add a pink frame to a 4X6 photo of mine, without making the file bigger than 4X6. This will work for that. So, I'll select 4X6 and click OK.2. Now, immediately create a duplicate of the layer by clicking on Layer>Duplicate Layer OR do the lazy man's (or woman's) way of clicking on the thumbnail of the background layer in the layers palette and drag it up a bit over the "new layer" icon. It's the square directly to the left of the little black and white circle. It will do the same thing. Now you will have a white background layer and a background copy layer right above it.
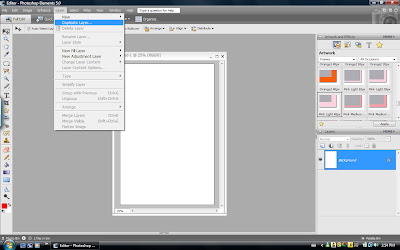 3. Open the photo you want to add a frame to (or photos if you want to do this to a few). If your photo covers your canvas when you open it, just minimize the photo (clicking the little horizontal line on the upper right hand corner of the photo) and it will send it into your photo bin at the bottom of your screen. If you can't see your photo anymore, don't worry - just click on the little "Photo Bin" words on the bottom left of your screen. You'll see it appear.
3. Open the photo you want to add a frame to (or photos if you want to do this to a few). If your photo covers your canvas when you open it, just minimize the photo (clicking the little horizontal line on the upper right hand corner of the photo) and it will send it into your photo bin at the bottom of your screen. If you can't see your photo anymore, don't worry - just click on the little "Photo Bin" words on the bottom left of your screen. You'll see it appear.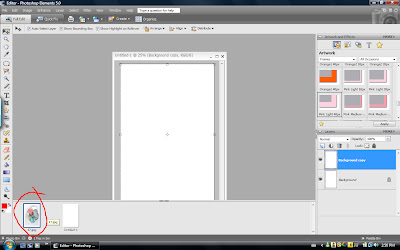 4. Here is the fun part - you can choose a frame to add from the artwork and effects palette in elements. Click on the little icon that looks like a sun and a picture frame. Then make sure you choose "Frames" from the dropdown menu. You'll be able to see tonnes of different colors and widths of frames. For my photo, I chose a nice light pink color frame, so I clicked once on it, then clicked the "Apply" button.
4. Here is the fun part - you can choose a frame to add from the artwork and effects palette in elements. Click on the little icon that looks like a sun and a picture frame. Then make sure you choose "Frames" from the dropdown menu. You'll be able to see tonnes of different colors and widths of frames. For my photo, I chose a nice light pink color frame, so I clicked once on it, then clicked the "Apply" button.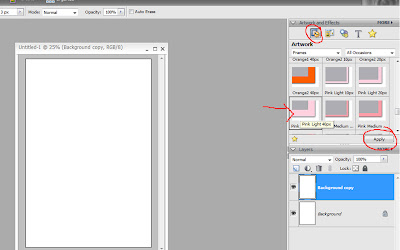 5. What this will do is place a frame in the center of your canvas. It will have a gray center that says "Click Here to add photo or Drag photo here". Do not add your photo yet. Mucho take it easy!
5. What this will do is place a frame in the center of your canvas. It will have a gray center that says "Click Here to add photo or Drag photo here". Do not add your photo yet. Mucho take it easy! 6. Here is where you can resize your frame to whatever size you'd like by clicking on one of the squares on the sides or corners of the frame. If you are working directly on a digital scrapbook page, you can drag your frame around the canvas by clicking and holding the mouse button down as you move it around. For me, I want it to fill the entire 4X6 frame, so I clicked and dragged out the edges and corners until it filled my canvas. Click the little checkmark when you are happy with it.
6. Here is where you can resize your frame to whatever size you'd like by clicking on one of the squares on the sides or corners of the frame. If you are working directly on a digital scrapbook page, you can drag your frame around the canvas by clicking and holding the mouse button down as you move it around. For me, I want it to fill the entire 4X6 frame, so I clicked and dragged out the edges and corners until it filled my canvas. Click the little checkmark when you are happy with it.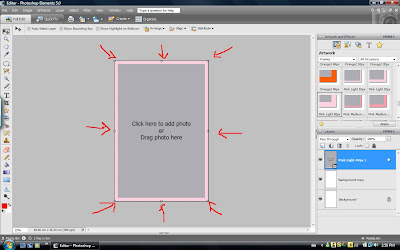 7. Okay NOW you can drag your photo onto the gray part of the frame. Just click on your photo, and while holding down the button drag it over the frame, then let go of the mouse button.
7. Okay NOW you can drag your photo onto the gray part of the frame. Just click on your photo, and while holding down the button drag it over the frame, then let go of the mouse button.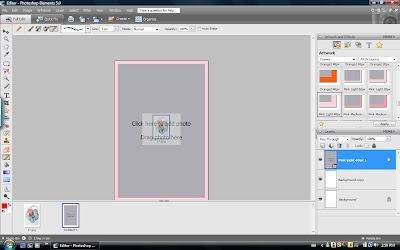 8. The program will automatically center and size your photo to fit within the frame! So easy! You can use the little slider that will appear on top of the frame to make your photo bigger or smaller within the frame, or to rotate it. Once you click the checkmark you can then click on the frame with the photo in it and drag it around the canvas if you like. You can even resize the whole thing and your photo will look the same in the frame. It will maintain the same ratio.
8. The program will automatically center and size your photo to fit within the frame! So easy! You can use the little slider that will appear on top of the frame to make your photo bigger or smaller within the frame, or to rotate it. Once you click the checkmark you can then click on the frame with the photo in it and drag it around the canvas if you like. You can even resize the whole thing and your photo will look the same in the frame. It will maintain the same ratio.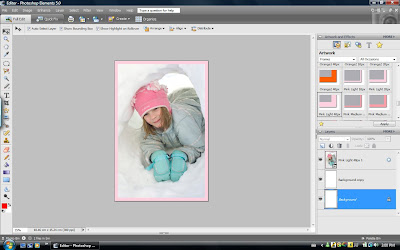 For me, I wanted it to be a 4X6 photo so I can flatten and save - then order my 4X6 print from Wal-Mart or wherever and it will have a frame on it (in the color I choose). Wasn't that easy? If you choose "All" instead of "Frames" from that drop down menu, you'll see a tonne of fun frames and other effects you can try! Go experiment!
For me, I wanted it to be a 4X6 photo so I can flatten and save - then order my 4X6 print from Wal-Mart or wherever and it will have a frame on it (in the color I choose). Wasn't that easy? If you choose "All" instead of "Frames" from that drop down menu, you'll see a tonne of fun frames and other effects you can try! Go experiment!

2 comments:
I have only made this work once or twice on accident. This is noce having the actual instructions to doing this right--- thank you!!!
Love the look of the crinkled paper on the picture of you reading.
Post a Comment