This is a fun trick to use in Photoshop and the type mask tool makes quick work of it. It's fun to use in digital scrapbooking as well as in cardmaking, for posters, or whatever!
1. Open the photo you want to cut your text from. This is the same as if you were working with a paper photo and scissors, only you're using a digital photo and a digital tool to cut out the letters. I'm going to be cutting the word "summer" out of this photo of some purple flowers I have growing in my garden.
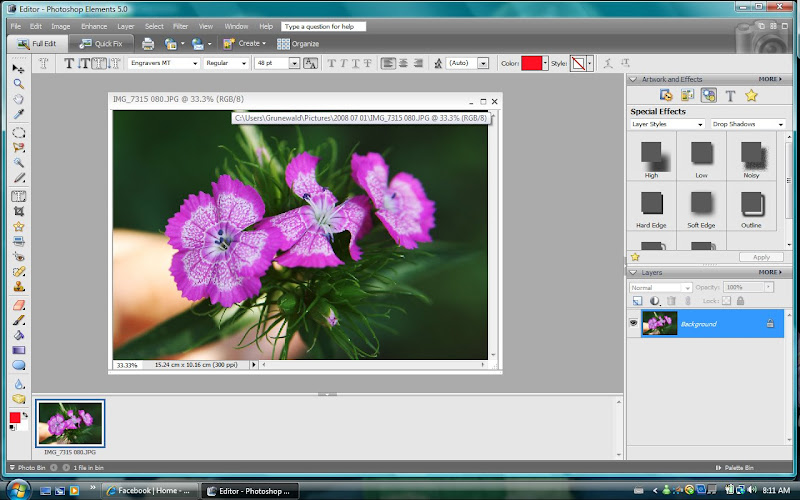 2. Now, over on the tools palette (to the left of the screen), I'll click on the Type tool (the solid capital letter T). Up at the top of the screen you'll see some options appear - you'll want to click on the type mask tool, which is basically a capital letter "T" with a dotted outline. Once you've clicked on that type mask tool, you can choose the font you'd like as well as the font size. Keep in mind that large, bold fonts work the best with this technique. I chose Engraver MT, then selected "Bold", then a large font size.
2. Now, over on the tools palette (to the left of the screen), I'll click on the Type tool (the solid capital letter T). Up at the top of the screen you'll see some options appear - you'll want to click on the type mask tool, which is basically a capital letter "T" with a dotted outline. Once you've clicked on that type mask tool, you can choose the font you'd like as well as the font size. Keep in mind that large, bold fonts work the best with this technique. I chose Engraver MT, then selected "Bold", then a large font size. 3. Click your mouse to the left of your photo wherever you'd like to start typing your word. You'll see your photo turn red. That's what it's supposed to do.
3. Click your mouse to the left of your photo wherever you'd like to start typing your word. You'll see your photo turn red. That's what it's supposed to do.
4. Okay, now, type your word. I started a little too far over to the right on this sample, but I just clicked the little red circle with the line through it to cancel and tried again.
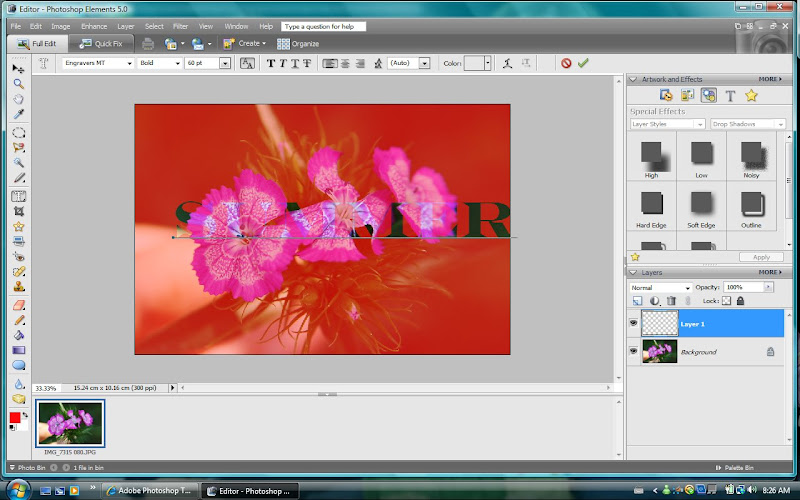 5. When you're happy with where your letters are, click the green checkmark to accept, or just hit the Enter key. Now you'll end up with your photo, and your word on top with marching ants around the word. What has happened is that the program has made a selection around the photo in the shape of the word you typed. Remember how you can use the selection tool to draw around objects in your photo, and it makes a selection of whatever you drew around? This does the same thing, only it makes a selection in the shape of your text.
5. When you're happy with where your letters are, click the green checkmark to accept, or just hit the Enter key. Now you'll end up with your photo, and your word on top with marching ants around the word. What has happened is that the program has made a selection around the photo in the shape of the word you typed. Remember how you can use the selection tool to draw around objects in your photo, and it makes a selection of whatever you drew around? This does the same thing, only it makes a selection in the shape of your text. 6. Now all you have to do is click on Edit>Cut (or the shortcut of clicking ctrl+X), then pasting it onto whatever document you want to paste the word onto (i.e. a poster, a digital scrapbook page, another photo etc.).
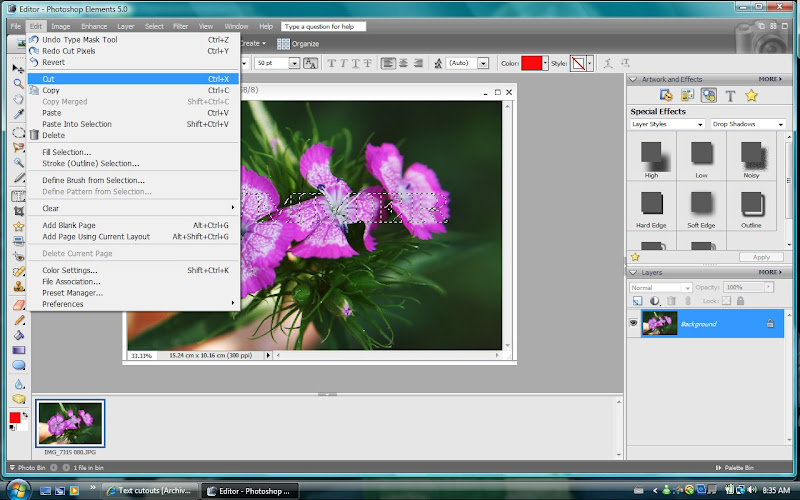 7. In this example, I just created a new document (Ctrl+N) and pasted the word (Ctrl+V) onto the new document. Voila!
7. In this example, I just created a new document (Ctrl+N) and pasted the word (Ctrl+V) onto the new document. Voila!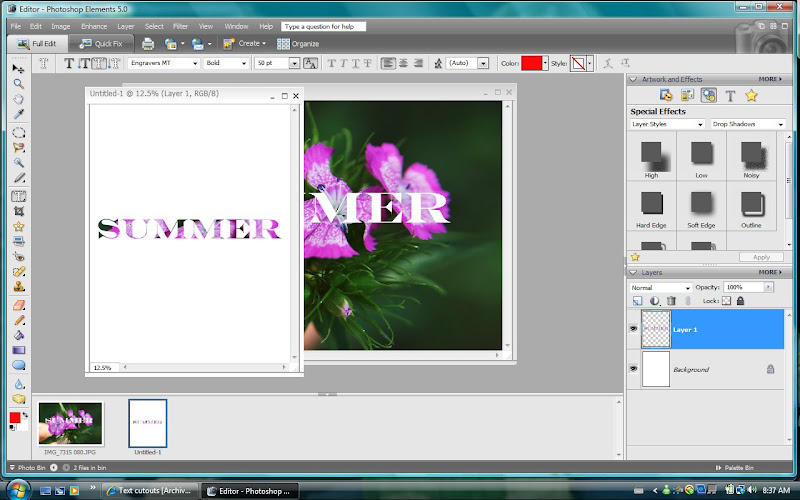
This technique is easier than typing your text, rasterizing the layer, then creating a clipping mask - which is the other way you can do this technique (if you remember the tutorial on cutting a shape out of a photo.) Anyhoo - hope this made sense. I've ben super busy lately and I haven't had time to sit down and come up with a fabulous tutorial this week. This might become the norm - not sure :( Anway, hope you can get some use out of this fun and easy tool!

4 comments:
I was JUUUST wondering how to do this when I saw some text I love at a print shop. Thanks again for your great tutorials!
Thanks for the tutorial! Love it - and keep 'em coming!
Thank you so much for this tutorial. Its so easy to understand when you explain it in such detail.
Thanks again!
Found your link via Pinterest and was so excited to learn to finally learn how to do this! I have Photoshop CS6 and your directions worked great for me on here too. Thank you!
Post a Comment