Anyhoo, I promised not to flake on Tutorial Tuesday this week and I even had a request for a tutorial - so here goes! I certainly hope this answers your question, Michelle. What we are going to do is create a photo collage with small photos that you can print off on one sheet. Michelle wanted to know how to fill a 12X12 sheet with smaller photos, so your wish is my command! This trick is great, and I use it often because I love to fit a LOT of photos on one layout. If you print out SMALLER photos, you can fit that many more! I usually print 4 wallet size on a 4X6 canvas, or a few more on an 8X10, but for this example we will be printing a LOT on on 12X12 sheet of paper. Here goes~
1. I'm doing this tutorial using elements 5.0, but it will work very similarly in CS, CS2, etc. Okay, first thing we want to do is create a new document the size we want to print it out as. In this case, 12X12. So, start up elements, and click on "Edit and Enhance photos". When your blank screen pops up, click on "File>New>Blank File" OR use the shortcut "Ctrl+N". This nice little screen will pop up - and here you will be telling the program what size to make your new document. So, I entered a width and a height of 12 inches, a Resolution of 300 pixels/inch, and color mode of RGB Color, oh and I left my Background contents as "White". If you want to create a collage of a different size (eg. 8X10) change the Width and Height to reflect that (i.e. Width 8 inches, Height 10 inches). Click OK.

2. Now you will open the photos you want to add to the collage.(File>Open or Ctrl+O). We will be cropping the photos to a smaller size here. Now, this part is up to you, really. How small do you want your photos? And how many do you want to fit on the 12X12 page? I like to crop my photos to 2"X3" because it generally fits nice onto a 4X6 (you could fit 4 on a 4X6 sheet) or even more on a 12X12. But, you can have fun with the sizes as long as they will fit on the size of canvas you choose in step 1. For this example I'll be cropping my photos to 2 in X 3". Select the Crop tool from your tools palette (it's the little symbol that looks like a square, I've got it selected in the example below).
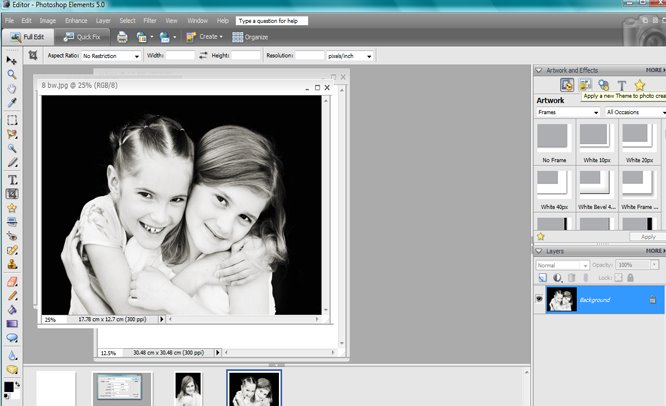
3. There will be little boxes that appear at the top of the screen. They may have numbers already entered in there, but we will be changing those. Enter the values I have below (or whatever dimensions you want your cropped photos to be). Just highlight the square beside "Width:" and enter "3 in", then do the same with Height, entering "2 in". Make sure you enter "300" beside Resolution if it's not already there because we'll be printing this.
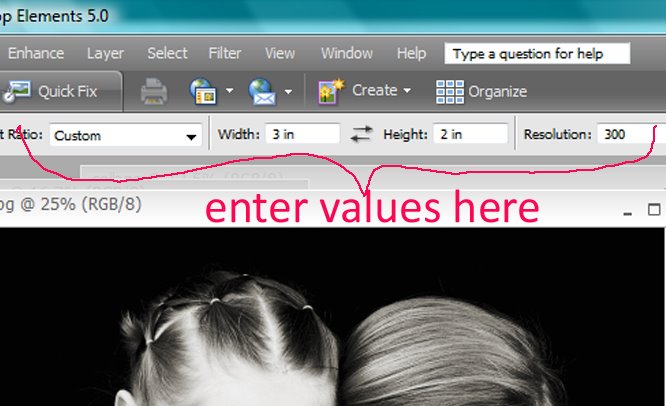
4. Click your mouse on the upper left hand corner of the photo and while holding the mouse button down, slowly drag towards the bottom right hand corner. You'll see a dotted outline where the photo will be cropped. When you are satisfied with the crop, click the checkmark or hit "Enter". If you aren't happy with the crop, just click the circle with the line through it to cancel and try it again. When you click Enter (or the check mark) the photo will crop and become smaller right on your screen. It's now a 2X3 size photo.
 5. Select the move tool (the arrow with the compass type sign next to it) and click on your small photo. Holding down the mouse buttin, drag it onto your large white canvas. Let go of the mouse button. Now it should look something like this:
5. Select the move tool (the arrow with the compass type sign next to it) and click on your small photo. Holding down the mouse buttin, drag it onto your large white canvas. Let go of the mouse button. Now it should look something like this: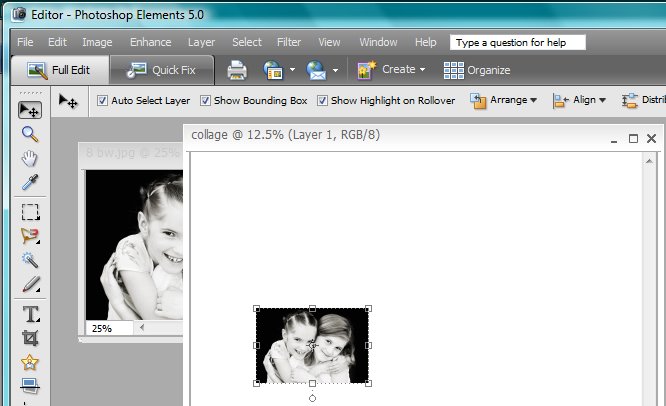 *Remember when you close your original do NOT save the changes, or it will forever stay as a 2X3.
*Remember when you close your original do NOT save the changes, or it will forever stay as a 2X3.6. Drag this first photo to the corner, so you can add more photos. 7. Now I want to crop a vertical (or portrait) photo. I want the same dimension, only opposite. So, select the crop tool again, and the same values should still be entered in from before. To switch the dimensions around for the vertical photo, just click on the two right and left facing arrows between the Width and Height values. It will switch them for you!. Nice.
7. Now I want to crop a vertical (or portrait) photo. I want the same dimension, only opposite. So, select the crop tool again, and the same values should still be entered in from before. To switch the dimensions around for the vertical photo, just click on the two right and left facing arrows between the Width and Height values. It will switch them for you!. Nice. 8. Repeat the steps above to crop, drag, drop and move around the photo on your 12X12 canvas. Keep repeating with as many photos as you can fit. Our example is 12 inches across and 12 inches down, so that will tell you how many 2X3 can fit on it. Yes, you need to do some math, but it's simple. You can do it!
8. Repeat the steps above to crop, drag, drop and move around the photo on your 12X12 canvas. Keep repeating with as many photos as you can fit. Our example is 12 inches across and 12 inches down, so that will tell you how many 2X3 can fit on it. Yes, you need to do some math, but it's simple. You can do it! 9. In my example below, I continued on with 2X3 and 3X2 photos until I reached the bottom, then I just added 2 4X6 photos to fill in the bottom. I had a 4" by 12" space left over. I could have filled them in with even more 2X3 photos, but I wanted a couple of 4X6's for my layout. As you can see, I was able to fit 18 photos on one sheet. Imagine how many photos I can now fit on a 2 page spread! Sweet.
9. In my example below, I continued on with 2X3 and 3X2 photos until I reached the bottom, then I just added 2 4X6 photos to fill in the bottom. I had a 4" by 12" space left over. I could have filled them in with even more 2X3 photos, but I wanted a couple of 4X6's for my layout. As you can see, I was able to fit 18 photos on one sheet. Imagine how many photos I can now fit on a 2 page spread! Sweet.
I'll post photos of a 2 page layout I did using some 2X3 photos tomorrow, so you can see just how useful this technique is. Remember, if you can't print 12X12 sheets where you are, just subsitute the values to 8X10 or whatever is easiest for you in Step 1. Like I said, I use this technique alot using a 4X6 canvas where I can fit 4 2X3in photos or 2 3X4 photos. Once you have completed your canvas, just Flatten the image and save it wherever you usually save photos. You can then print it at a regular photo lab, but when you get your 4X6 print back, there will be four separate little photos on it. I would LOVE to see your layouts using this technique! Email me the photo and I feature it on my blog! You might just win an award ;)

6 comments:
I think I should win the award for providing or giving life to the goreousness of all those pictures....well not all....but a lot!!
Thanks for doing this Bobbi! Awesome, now I just have to try it! You know me...being Photoshop challenged & all!!!
Great tutorial! I love it! I gave you a shout out over at Card of the Week.com for Tutorial Tuesday.
Check it out: http://www.cardoftheweek.com/2008/05/tutorial-tues-2.html
I can't wait to try this out! I have been wanting to know how to do stuff like this one for a while. I will let you know how it goes. THANK YOU!
Oh and I really look forward to your tutorials!!!
I have been trying to do this for so long & finally with the help of your awesome tutorial...I finally did it. Thanks so much for doing this for us collage challenged people. lol Yippee! My first collage.
Post a Comment