1. Open the photo/element/shape you want to add an inked edge to. I will just be working on a photo here. When your photo is open, you will need to select it. I did this by clicking on the rectangular marquee tool (where the arrow is pointing - a rectangle shape with dotted lines for sides) and dragging it with your mouse until it has outlined your photo with the dotted lines (marching ants).
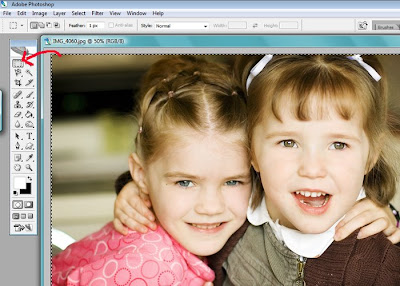
2. Click on Windows>Paths and in your layers palette, there will be a tab that says "paths" appear.
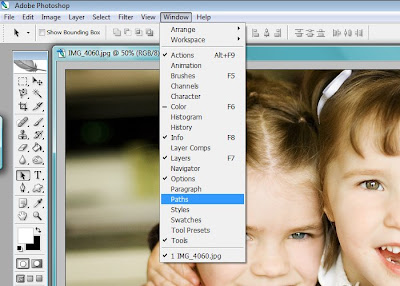 3. On the bottom of the layers palette, click on the little symbol where the arrow is pointing (I think it's the make path selection button or something....sorry, can't remember just this second. LOL!) Anyway, click on it. Now click on the tab that says "Layers" to view your layers again.
3. On the bottom of the layers palette, click on the little symbol where the arrow is pointing (I think it's the make path selection button or something....sorry, can't remember just this second. LOL!) Anyway, click on it. Now click on the tab that says "Layers" to view your layers again.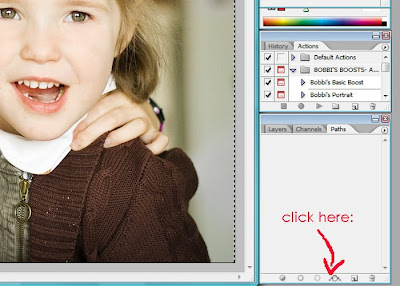 4. You will now need to create a new layer. Do this by clicking on Layer>New>Layer>OK. Oh, at this point you may want to make sure that the color you want your inking to be is the color that the top of the two color boxes (or in other words, is the foreground color). Might as well get that out of the way now.
4. You will now need to create a new layer. Do this by clicking on Layer>New>Layer>OK. Oh, at this point you may want to make sure that the color you want your inking to be is the color that the top of the two color boxes (or in other words, is the foreground color). Might as well get that out of the way now.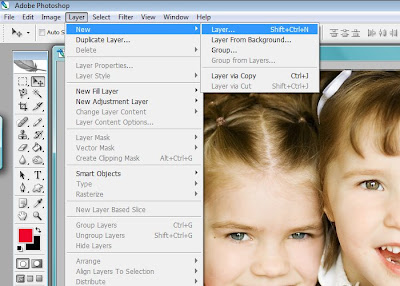 5. Select the brush tool by clicking on the little brush symbol on your tools palette. Up at the top of the screen, beside where it says "Brush:" choose an irregular shape brush. If you click on the little black arrow a drop down menu will appear. Just scroll down until you see a brush that looks kind of like the one shown below (click on photo to see it larger).
5. Select the brush tool by clicking on the little brush symbol on your tools palette. Up at the top of the screen, beside where it says "Brush:" choose an irregular shape brush. If you click on the little black arrow a drop down menu will appear. Just scroll down until you see a brush that looks kind of like the one shown below (click on photo to see it larger).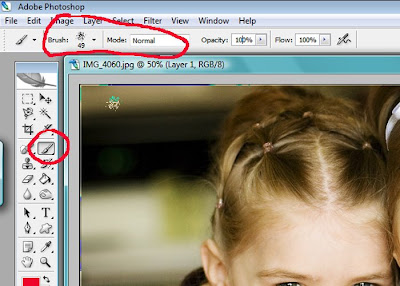 6. Look to the upper right hand corner of the screen. Click on the tab that says "Brushes". If you don't see this tab, go to Window>Brushes and the screen will pop up. First click where it says "Brush Tip Shape" and look at the bottom of the screen where it says "Spacing". Drag the slider to the right until you see a slight tail on the example. Then click where it says "Shape Dynamics" and make sure "Control" is set to "off" and "Angle Jitter" is set to 100%. Basically just use the same settings as below:
6. Look to the upper right hand corner of the screen. Click on the tab that says "Brushes". If you don't see this tab, go to Window>Brushes and the screen will pop up. First click where it says "Brush Tip Shape" and look at the bottom of the screen where it says "Spacing". Drag the slider to the right until you see a slight tail on the example. Then click where it says "Shape Dynamics" and make sure "Control" is set to "off" and "Angle Jitter" is set to 100%. Basically just use the same settings as below: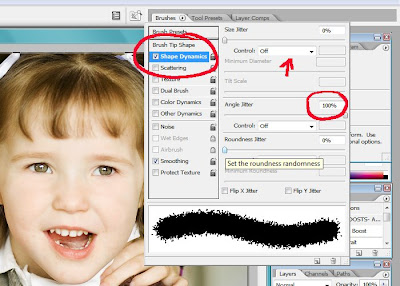 7. Click on the "Path Selection Tool" which just looks like a black arrow on your tools palette.
7. Click on the "Path Selection Tool" which just looks like a black arrow on your tools palette.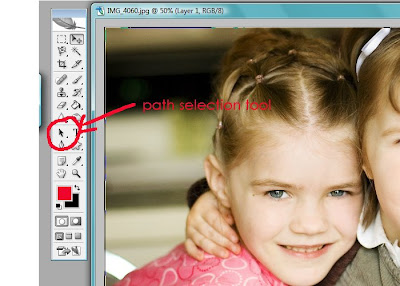 8. Move your mouse over your photo and right click on your mouse. From the drop down menu choose "Stroke Path". WHen the little box pops up, select "Brush" from the drop down menu. Click "OK".
8. Move your mouse over your photo and right click on your mouse. From the drop down menu choose "Stroke Path". WHen the little box pops up, select "Brush" from the drop down menu. Click "OK".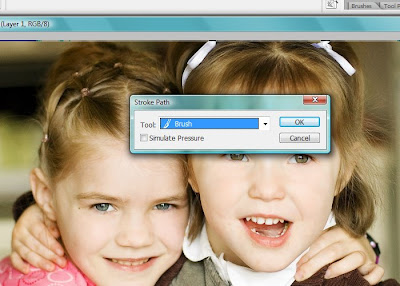 9. You can leave it as it is if you like the effect, or to lighten the effect, simply select your "inked" layer (the one probably named "Layer 1") and adjust the opacity to 50% or whatever you like.
9. You can leave it as it is if you like the effect, or to lighten the effect, simply select your "inked" layer (the one probably named "Layer 1") and adjust the opacity to 50% or whatever you like. Once you get the idea of what you are doing, you can fool around with the settings, try different colors, different brushes etc. It will be a fun and useful effect especially when doing my digital pages. For this example, I used a white inked effect. Black or brown would be fun, too. Just play! After all...it works for me!
Once you get the idea of what you are doing, you can fool around with the settings, try different colors, different brushes etc. It will be a fun and useful effect especially when doing my digital pages. For this example, I used a white inked effect. Black or brown would be fun, too. Just play! After all...it works for me!
By the way - I'm beginning to have "tutorial block", not knowing WHAT to do tutorials on anymore. I would love to help you out with something you've been struggling with in Photoshop, or just something you've been dying to learn! I would also love to help with any photography questions, photo editing, digital scrapbooking/design questions you have - just keep in mind, I'm far from being an expert in any of these areas - just someone who is excited to share what little knowledge I've got! LOL! Thanks everyone!

1 comment:
HI! I've been 'stalking' you for a while now (you're even on my 'blogs I stalk, on my blog) and really look forward to your posts.
I was wondering if you could do a tutorial on how to get a cute header on blogs...without them taking up the entire page. I tried and tried and can't figure out how to get mine small and normal looking.
I'm also wondering how you became a photographer. Are you self taught or did you take some classes? My husband just got me a Canon Rebel. He's trying to encourage me to follow my my little passion for photography.
Thanks!
Post a Comment